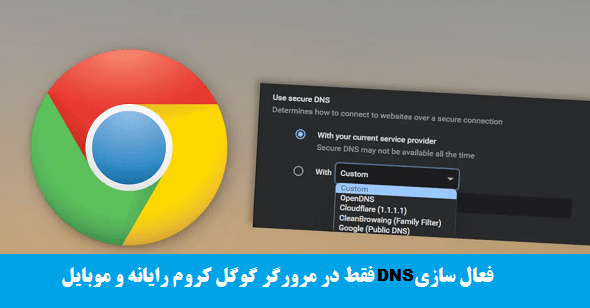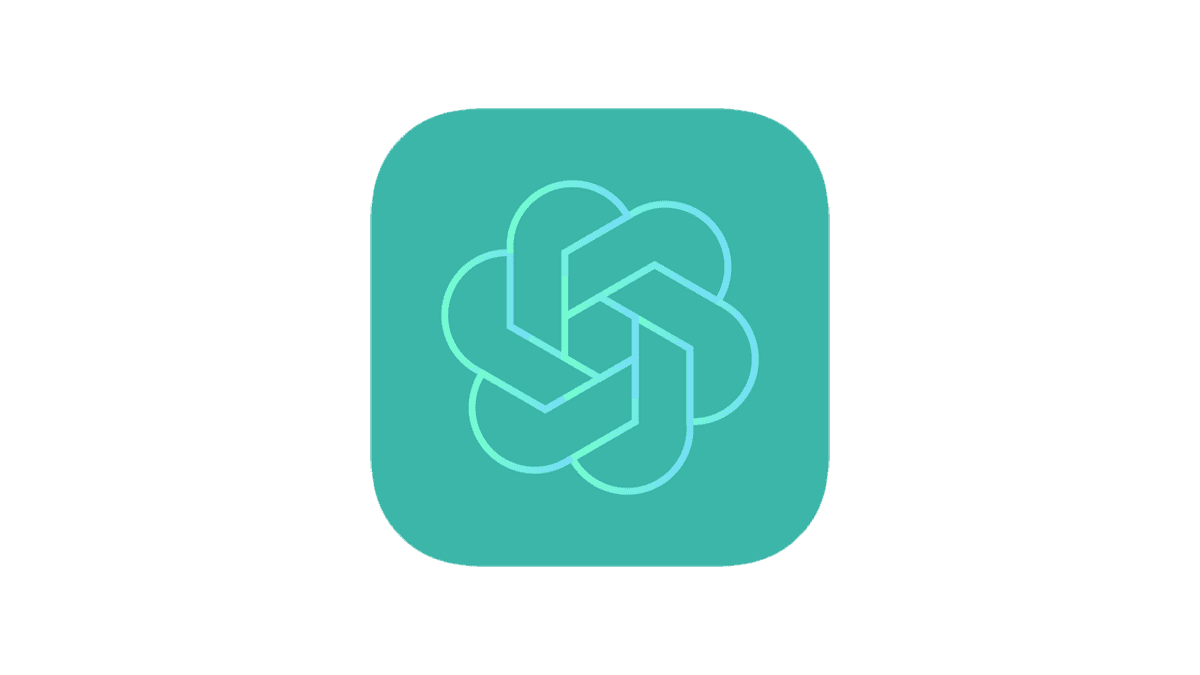دانلود ویندوز 11 Windows مایکروسافت

دانلود ویندوز 11 Windows مایکروسافت ISO 64 /32 بیت
اگر ترجیح می دهید منتظر دریافت ISO رسمی ویندوز 11 برای رایانه یا لپ تاپ باشید ، ما با مقاله دانلود ویندوز 11 Windows مایکروسافت در این زمینه کمک کنیم. مایکروسافت اغلب فایلهای ISO 64 64 بیتی ISO را هنگامی که سازه ها به اندازه کافی پایدار هستند به Insiders عرضه می کند ، بنابراین ممکن است به زودی آنها را دریافت کنیم. در اینجا آنچه شما باید انجام دهید است:
- به صفحه بارگیری Windows Insider بروید. باید با حساب مایکروسافت ثبت شده در برنامه Insider وارد سیستم شوید.
- به قسمت Select Edition رفته و بیلدی را که می خواهید بارگیری کنید انتخاب کنید . شما به احتمال زیاد یکی را در بالای کانال توسعه دهنده می خواهید ، زیرا اینجا اولین جایی است که ویندوز 11 باید وارد شود. تا کنون ، فقط نسخه های ویندوز 10 در دسترس است. روی تأیید کلیک کنید .
- زبان مورد نظر خود را انتخاب کنید. همه زبانهای موجود برای ویندوز با برنامه Insider سازگار نیستند ، بنابراین ممکن است مجبور شوید بسته به اینکه از کجا هستید ، متوقف شوید.
- روی دکمه بارگیری کلیک کنید تا فایل ISO بارگیری شود.
- این قطعاً روش ساده تری است ، اما متأسفانه هنوز در دسترس نیست. پس از در دسترس بودن ISO های Windows Insider ، این مقاله را به روز می کنیم. بعداً ، وقتی ویندوز 11 64 بیتی در دسترس همه قرار گرفت ، می توانید نسخه پایدار ویندوز 11 iso را نیز بارگیری کنید. مایکروسافت ابزار ایجاد رسانه و دستیار ارتقا را ارائه می دهد که معمولاً این کار را انجام می دهد. مدتی طول می کشد تا نسخه های ویندوز 11 ابزارها در دسترس قرار گیرند ، زیرا سیستم عامل فقط به این تعطیلات نزدیک می شود.
ایجاد رسانه نصب ویندوز 11
اکنون که ISO خود را دارید ، باید آن را به رسانه نصب تبدیل کنید. اگر در حال ارتقاء به ویندوز 11 64 بیت هستید ، می توانید ISO را روی ویندوز نصب کرده و فایل راه اندازی را از آنجا اجرا کنید. روی فایل ISO دوبار کلیک کنید ، فایل راه اندازی را اجرا کنید و کار تمام است.
اگر می خواهید یک رسانه نصب USB ایجاد کنید که می تواند برای رایانه های دیگر یا برای نصب تمیز استفاده شود ، به برنامه ای مانند Rufus نیاز دارید. این می تواند فایل ISO شما را گرفته و روی فلش مموری رایت کند تا بتوانید از آن بوت شوید. قبل از شروع ، مطمئن شوید هیچ فایل مهمی روی USB USB شما وجود ندارد زیرا در این مرحله حذف می شوند. درایو USB نیز باید دارای ظرفیت 8 گیگابایت یا بیشتر باشد. پس از رسیدگی به این مورد ، باید موارد زیر را انجام دهید:
- Rufus را بارگیری کرده و برنامه را نصب کنید.
- USB USB خود را وصل کرده و Rufus را راه اندازی کنید.
- روی SELECT کلیک کنید و فایل ISO را که قبلاً بارگیری کرده اید پیدا کنید. همه گزینه های دیگر به طور خودکار پر می شوند.
- START را فشار دهید و منتظر بمانید تا روند تکمیل شود.
نصب ISO 11 ویندوز 11 64 بیتی
نصب خود ویندوز 11 یک فرایند بسیار ساده است. پس از ایجاد رسانه نصب ، می توانید فایل نصب را بر روی درایو فلش خود اجرا کرده و سپس مراحل نصب را طی کنید. پس از اتمام مراحل نصب ، ویندوز 11 را راه اندازی می کنید.
با این حال ، اگر می خواهید یک تجربه تمیز داشته باشید و رایانه شخصی ویندوز 11 خود را مانند یک دستگاه جدید راه اندازی کنید ، می توانید یک نصب تمیز انجام دهید. این بدان معناست که تمام داده های درایو خود را حذف کنید ، اما تا آنجا که ممکن است شما را تمیز نگه می دارد. قبل از شروع ، مطمئن شوید که از تمام داده های مورد نیاز خود پشتیبان تهیه کرده اید. با اتصال رسانه نصب USB ، مراحل زیر را دنبال کنید:
- به تنظیمات -> به روز رسانی و امنیت -> بازیابی بروید .
- در بخش راه اندازی پیشرفته ، روی راه اندازی مجدد کلیک کنید .
- در منوی ظاهر شده ، روی Select a device (دستگاه انتخاب کنید) ، سپس روی درایو USB خود کلیک کنید.
- از اینجا به محیط نصب منتقل می شوید. تنظیمات زبان و صفحه کلید خود را انتخاب کنید ، سپس روی install now کلیک کنید و شرایط مجوز را بپذیرید.
- در صفحه بعدی ، باید Custom: Install Windows Only (Advanced) را انتخاب کنید.
- لیستی از دیسک ها و پارتیشن ها را در رایانه خود مشاهده خواهید کرد.
- می توانید آنها را فرمت کنید یا پارتیشن جدیدی را حذف کرده و در فضای تخصیص داده نشده ایجاد کنید. در هر صورت ، داده های خود را از دست خواهید داد. در این حالت ، پارتیشن ها را حذف کرده و پارتیشن جدیدی ایجاد کردیم. ویندوز به طور خودکار چندین پارتیشن اضافی مورد نیاز برای کار را ایجاد می کند.
- روی Next کلیک کنید تا نصب شروع شود.
- پس از اتمام نصب ، از جعبه خارج می شوید (OOBE). این چیزی است که هنگام راه اندازی رایانه جدید برای اولین بار یا پس از تنظیم مجدد کارخانه مشاهده می کنید.
ویژگی های جدید ویندوز 11
- رابط کاربری : ویندوز 11 از قبل با یک رابط گرافیکی کاملاً بازبینی شده با یک شروع جدید که به طور پیش فرض در مرکز نوار وظیفه قرار دارد ، اما قابل جابجایی است ، از ویندوز 10 متمایز شده است. همچنین آیکون های جدید ، موضوعات جدید اما صداهای جدید در هنگام وقایع در سیستم وجود دارد ، مانند آنچه که شروع کامپیوتر را نشان می دهد یا هنگامی که دستگاه متصل است.
- پانل تنظیمات جدید : مایکروسافت در این مورد توسعه نیافته است اما یک تصویر از صفحه نشان می دهد که طراحی تنظیمات نیز تکامل یافته است ، تا در جمع بندی کنفرانس کشف شود.
- پنل ویجت ها : آنها روی میز کار "ویستا" قرار نمی گیرند ، اما در حالی که شفافیت با یک کلیک باز می شود ، دارای پنل جداگانه خود هستند.
- سیستم سازماندهی مجدد پنجره : برای سازماندهی راحت تر دسکتاپ ، ویندوز 11 هنگام حرکت روی دکمه تغییر اندازه ، نمودارهای طرح را ارائه می دهد.
- دفاتر مجازی قابل تنظیم : هر دفتر مجازی می تواند موضوع خاص خود و مجموعه ای از برنامه های کاربردی باز خود را برای ایجاد فضاهای کاری موضوعی داشته باشد
- ادغام تیم ها : راه حل ارتباطات تجاری به طور پیش فرض در ویندوز 11 برای چت ، برقراری تماس صوتی و تصویری به سادگی نصب شده است
- حالت بهینه تبلت : زندگی دوستداران لمس با حالت بهینه شده آسان تر می شود ، ما به طور خاص می توانیم از حرکات مشابه روی صفحه صفحه مستقیم استفاده کنیم.
- فروشگاه مایکروسافت جدید : طراحی بازنگری شده برای او نیز ، اما مهمتر از همه اشاره به توسعه دهندگان مهم است ، مایکروسافت هیچ گونه کمیسیون نمی گیرد. یکی دیگر از تازگی های مهم ، برنامه های Android می توانند در آنجا انجام شوند
- بازی : برنامه بازی Xbox Xbox Pass همراه با بهینه سازی های دیگر برای گیمرها مانند Auto HDR و "ذخیره مستقیم" به ویندوز 11 می آید
- سیستم سریعتر : مایکروسافت توضیح داد که ویندوز 11 را سبک تر و سریعتر ، کم مصرف تر و سیستم به روز رسانی ویندوز را بهینه کرده است.
ویندوز 11 64 بیت پیکربندی سیستم مورد نیاز است
مانند هر سیستم ویندوز ، مایکروسافت نیز سیستم مورد نیاز برای اجرای سیستم خود را مشخص می کند. در کنفرانس ارائه ، مایکروسافت نشان داد که بهینه سازی هایی را در سیستم انجام داده است ، اما یکسان است. در اینجا یکی از مواردی است که در حال حاضر برای ویندوز 11 مورد نیاز است.
- پردازنده: 1 گیگاهرتز با 2 هسته یا سریعتر
- RAM: 4 گیگابایت
- فضای هارد دیسک: 64 گیگابایت
- صفحه نمایش: حداقل 9 اینچ با رزولوشن 720p
- کارت گرافیک: DirectX 12 سازگار با درایور WDDM 2.x
- Bios: UEFI با بوت امن
- اتصال: برای ویندوز 11 صفحه اصلی ضروری است
شما می توانید از نرم افزار PC Health Check برای بررسی سازگاری سیستم خود و پیکربندی سخت افزاری آن با ویندوز 11 استفاده کنید. نرم افزار غیر رسمی همچنین به شما این امکان را می دهد که در صورت عدم سازگاری رایانه با مشکل مواجه شوید.
Windows 11 64 bit TPM 2.0 Limitation
یکی از الزامات نصب ویندوز 11 مربوط به وجود تراشه TPM 2.0 (Trusted Platform Module) است که برای ایمن سازی اطلاعات روی سیستم استفاده می شود. اما کاربران اینترنت راه حل هایی را برای رفع این محدودیت پیدا کرده اند ، یا با ویرایش رجیستری ویندوز در دستگاهی که قبلاً در حال اجرا است ، یا با جایگزینی یک فایل در تصاویر ISO برای نصب سیستم بر روی دستگاه.
Windows 11 ISO 64 /32 bit مراحل نصب:
مایکروسافت حداقل پیکربندی را برای نصب ویندوز 11 ارائه کرده است. از جمله الزامات ، وجود تراشه TPM (2.0 توصیه می شود). این تراشه امنیتی در همه رایانه های شخصی اخیر وجود دارد ، اما ممکن است دستگاه قدیمی شما آن را نداشته باشد. از لحاظ تئوری ، بنابراین نمی توانید سیستم عامل را نصب کنید. همانطور که Windows Latest اشاره می کند ، با این حال دو راه برای حل این مشکل وجود دارد.
با استفاده از دو روش می توان ویندوز 11 را نصب کرد
اولی ساده است. هنگام راه اندازی نصب ، پنجره ای ظاهر می شود که به شما می گوید کامپیوتر شما نمی تواند پنجره 11 را اجرا کند. سپس باید با تایپ Shift + F10 رجیستری را تغییر دهید .
سپس لازم است regedit.exe را راه اندازی کرده و یک ورودی جدید "LabConfig" با ذکر HKEY_LOCAL_MACHINE \ SYSTEM \ Setup ایجاد کنید . در LabConfig ، سپس باید دو مدخل ایجاد کنید:
- BypassTPMCheck = dword: 00000001
- BypassSecureBootCheck = dword: 00000001
این به نصب اجازه می دهد تا نیاز به تراشه TPM را دور بزند.
Windows Latest همچنین روش دیگری را این بار با استفاده از فایل ISO توضیح می دهد. وقتی موجود شد ، باید به پوشه نصب بروید و فایل appraiserres.dll را با همان فایل جایگزین کنید ، اما این بار از فایل ISO Windows 10. سپس باید با استفاده از نرم افزاری مانند Rufus یا Anyburn یک تصویر دیسک ایجاد کنید.
در هر صورت ، اگر رایانه ای دارید که ماقبل تاریخ نیست ، باید بتوانید ویندوز 11 را بدون نگرانی اجرا کنید. اگر نه ، این دو روش ممکن است کمک کننده باشد. سیستم عامل باید در ماه های آینده وارد شود ، زیرا مایکروسافت پایان سال را برای استقرار خود هدف گذاری کرده است. به عنوان یادآوری ، ویندوز 11 نمی خواهد تجربه ویندوز 10 را به شدت تغییر دهد ، اما همچنان سهم خود را از ویژگی های جدید ، از جمله بازنگری بصری یا سازگاری با برنامه های Android به ارمغان می آورد .
نحوه بارگیری ویندوز 11 ISO 64 بیتی
پیشرفت در File Explorer و منوهای سیستم عامل قطعاً نهایی نشده است. ویرایشگر ویندوز 11 توسط اینتل برای اکتبر 2021 و توسط طرف اصلی (مایکروسافت) برای "پایان سال" اعلام شده است ، ویرایشگر ردموند هنوز زمان دارد تا سیستم عامل خود را جلا دهد و سایر ویژگی ها را اضافه کند. در عین حال ، اگر می خواهید آخرین نسخه ویندوز 11 را آزمایش کنید ، به یاد داشته باشید که فقط باید مجوز ویندوز 10 داشته باشید و برای برنامه رایگان Windows Insider ثبت نام کنید. برای دسترسی به آن ، بسیار ساده است: ماژول Settings را باز کنید ، سپس بر روی Update and security کلیک کنید به در ستون سمت چپ ، گزینه Windows Insider Program را انتخاب کرده و روی دکمه Start کلیک کنید. سپس از شما خواسته می شود که حساب مایکروسافت خود را با برنامه Windows Insider مرتبط کرده و رایانه را راه اندازی مجدد کنید. در نهایت می توانید به روزرسانی ویندوز 11 را با کلیک روی تنظیمات > به روز رسانی و امنیت > بررسی بروزرسانی ها پیدا کنید . در نهایت ، مطمئن شوید که کانال Dev را انتخاب کرده اید تا از جدیدترین به روزرسانی ویندوز 11 استفاده کنید.
آیا ویندوز 11 روی رایانه شما اجرا می شود؟
قبل از اینکه به فکر نصب نسخه پیش نمایش ویندوز 11 بر روی رایانه خود باشید ، باید بررسی کنید که آیا سیستم عامل می تواند روی آن اجرا شود یا خیر. بر خلاف نسخه های قبلی ویندوز ، این بار مایکروسافت الزامات سیستم بسیار سختی را تعیین کرده است که دستگاه برای اجرای ویندوز 11 روی آن باید رعایت کند.
مایکروسافت هنوز سیستم مورد نیاز خود را به طور کامل نهایی نکرده است. با این حال ، رایانه های شخصی احتمالاً باید شرایط زیر را داشته باشند تا با ویندوز 11 سازگار باشند:
- پردازنده دو هسته ای (64 بیتی) با حداقل 1 گیگاهرتز و حداقل دو هسته
- حداقل پردازنده نسل هشتم اینتل یا پردازنده نسل دوم AMD Ryzen یا پردازنده کوالکام
- 64 گیگابایت حافظه سیستم
- 4 گیگابایت رم
- TPM 2.0
- بوت امن فعال شد
- UEFI فعال شد
- هارد فرمت شده در GPT
- صفحه نمایش 720p با حداقل مورب 9.0 اینچ
برای بررسی اینکه آیا رایانه شخصی شما این الزامات را برآورده می کند ، مایکروسافت ابزار کوچکی به نام PC Health Check را منتشر کرده است که می توانید آن را بصورت آنلاین رایگان بارگیری کنید. از طرف دیگر ، می توانید از ابزار WhyNotWin11 شخص ثالث استفاده کنید ، که اطلاعات بسیار بیشتری در مورد سازگاری سیستم ارائه می دهد.
Windows 11 را بارگیری و نصب کنید:
| بارگیری ویندوز 11 پرو | دانلود |
| ویندوز 11 پرو ایزو | دانلود |
| بارگیری iso ویندوز 11 pro | دانلود |
| ویندوز 11 پرو را بارگیری کنید | دانلود |
| بارگیری رایگان ویندوز 11 پرو | دانلود |
| بارگیری ویندوز 11 | دانلود |
| بارگیری iso ویندوز 11 | دانلود |
| Windows 11 Professional iso | دانلود |
| ویندوز 11 Enterprise iso را بارگیری کنید | دانلود |
| بارگیری Windows 11 Enterprise | دانلود |
| ویندوز 11 Home iso را بارگیری کنید | دانلود |
| ویندوز 11 پرو | دانلود |
| Windows 11 Ultimate را بارگیری کنید | دانلود |
حداقل تنظیمات ویندوز 11
مایکروسافت حداقل سیستم مورد نیاز زیر را برای ویندوز 11 اعلام کرده است.
- پردازنده 2 هسته ای ، 1 گیگاهرتز ، در لیست پردازنده های AMD ، Intel یا ARM
- 4 گیگابایت رم
- 64 گیگابایت فضای ذخیره سازی
- UEFI ، Secure Boot و TPM 2.0
- DirectX 12 با WDDM 2.x
- صفحه نمایش بیش از 9 اینچ با وضوح 1280 در 720 پیکسل
توجه داشته باشید که این حداقل پیکربندی فقط در هنگام انتشار ویندوز 11 اعمال می شود و ممکن است در حال حاضر تغییر کند. در عین حال ، برنامه Insider نصب ویندوز 11 (بتا) را بر روی رایانه هایی که معیارهای TPM و لیست پردازنده را ندارند ، محدود نمی کند. لطفاً توجه داشته باشید ، مایکروسافت هشدار می دهد که امکان نصب نسخه پایدار ویندوز 11 بر روی رایانه های شخصی که معیارهای نهایی را ندارند ، وجود نداشته باشد. این شرکت اعلام کرده است که در ماه اکتبر ، نصب ویندوز 10 بر روی این رایانه ها مجدداً نصب می شود تا پشتیبانی همچنان دریافت شود.
چگونه می توان ویندوز 11 را روی رایانه آزمایش کرد؟
نصب بتا از رایانه ویندوز 10 بسیار ساده است. فقط کافیست در برنامه Windows Insider ثبت نام کنید. برای انجام این کار ، به برنامه تنظیمات ، سپس به بخش "به روز رسانی و امنیت" و در نهایت به بخش "برنامه خودی" بروید. در حین ثبت نام ، سیستم از شما می خواهد که "تنظیمات داخلی" خود را انتخاب کنید. برای آزمایش ویندوز 11 ، باید "Dev Channel" را انتخاب کنید در حالی که منتظر ورود اولین نسخه ها در کانال بتا هستید.
ویندوز 11 در داخل صفحه باقی می ماند خالی
اگر صفحه Windows Insider در تنظیمات خالی بماند و گزینه ثبت نام به شما داده نشود ، به احتمال زیاد به دلیل تنظیمات حریم خصوصی شما است.
به تنظیمات حریم خصوصی ویندوز 10 بروید و با ارسال داده های تشخیصی اختیاری موافقت کنید. آنها باید در برنامه Insider حضور داشته باشند.
اگر نسخه Windows 10 Home دارید ، مایکروسافت به روز رسانی Windows 11 Home را ارائه می دهد. لطفاً توجه داشته باشید که با این نسخه جدید ، استفاده از حساب مایکروسافت اجباری می شود.
برای Windows 11 Pro اختیاری باقی می ماند.
چگونه می توان ویندوز 11 را روی ماشین مجازی آزمایش کرد؟
یک راه خوب برای آزمایش ویندوز 11 بدون هیچ گونه خطری در دستگاه شما ، آزمایش آن در یک ماشین مجازی است. برای این کار به یک مدیر ماشین مجازی مانند Hyper-V مایکروسافت (در Windows 10 Pro ، Education یا Enterprise) یا VirtualBox نیاز دارید. توجه ، داشتن یک دستگاه به اندازه کافی قدرتمند با حداقل 8 یا 16 گیگابایت RAM و پردازنده مدرن و کارآمد ضروری است. برای لذت بردن از ویندوز 11 از طریق یک ماشین مجازی ، ابتدا باید ISO آخرین نسخه Insider Dev ویندوز 10 را تا به امروز بارگیری کنید.