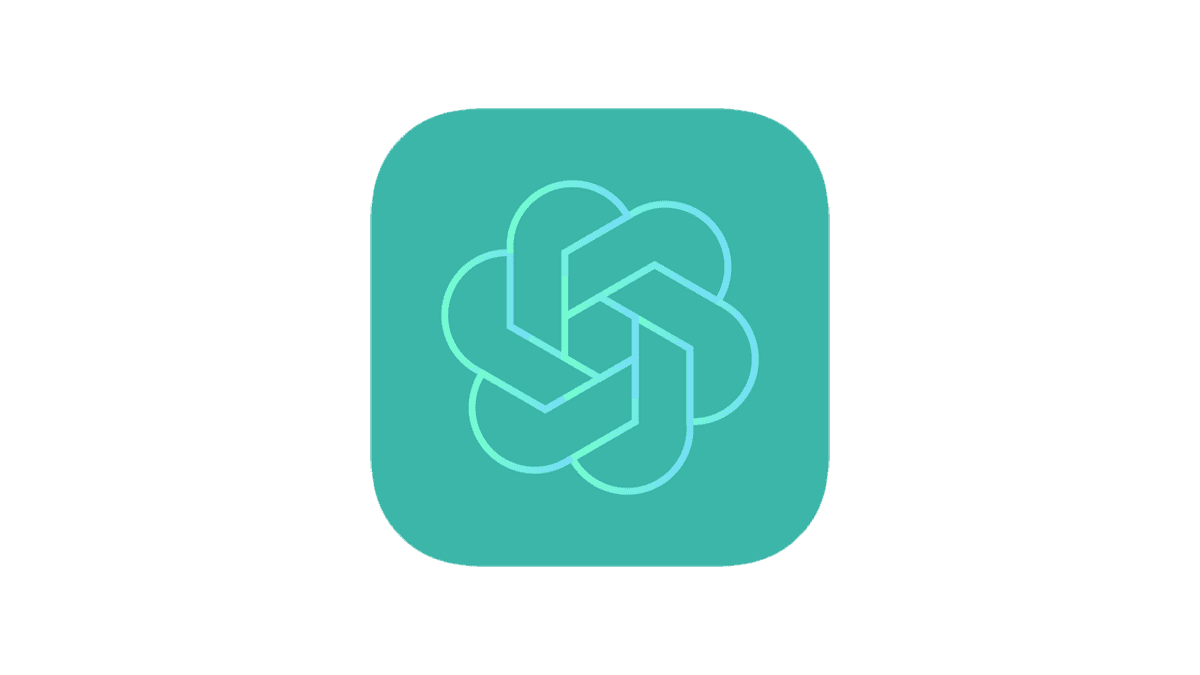آموزش تغییر DNS در گوگل کروم
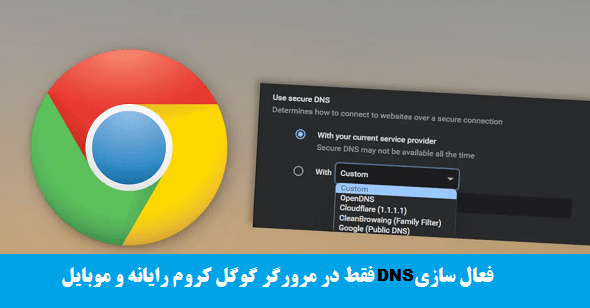
DNS که مخفف Domain Name System است، اصطلاحی است که ممکن است درباره آن شنیده باشید. این کمک می کند تا آدرس IP عددی هر سایت را به یک آدرس قابل یادآوری نگاشت کنید، به همین دلیل است که Facebook.com وجود دارد و آدرس IP 10 رقمی وجود ندارد. بنابراین اگر از هر وبسایتی بازدید میکنید، سؤالات DNS شما نیز ممکن است در معرض وبسایت قرار بگیرند.

مشکلات DNS پیش فرض
قبل از شروع، باید بدانید که چرا تغییر DNS پیش فرض می تواند گزینه خوبی برای شما باشد. DNS پیشفرض از ISP شما ممکن است محدودیتهای زیادی داشته باشد. بعضی از آنها ... هستند:
- DNS قدیمی برای جستجوی آدرس IP مناسب زمان بیشتری طول می کشد.
- ممکن است در بارگذاری یک صفحه تاخیر وجود داشته باشد.
- خطاهای مهلت زمانی و مشکلات میزبان رایج هستند.
- ISP شما می تواند فعالیت آنلاین شما را ردیابی کند.
نحوه تغییر DNS در کروم
فرآیندهای تغییر DNS در تلفن های هوشمند و رایانه های شخصی متفاوت است. ما هر دوی آنها را بررسی خواهیم کرد.
در رایانه های شخصی
- مرورگر کروم خود را باز کنید.
- به تنظیمات > حریم خصوصی و امنیت > امنیت بروید.
- به پایین اسکرول کنید تا قسمت Advanced را پیدا کنید.
- در زیر آن، Use Secure DNS را خواهید دید.
- به طور پیشفرض، روی «با ارائهدهنده خدمات فعلی شما» خواهد بود.
- بر روی گزینه “With” در زیر آن کلیک کنید.
- در منوی کشویی، می توانید لیست موجود DNS را انتخاب کنید.
- اگر میخواهید هر مورد دیگری را انتخاب کنید، URL سفارشی DNS را در کادر متن وارد کنید.

روی گوشی هوشمند
- مرورگر کروم خود را باز کنید.
- به تنظیمات > حریم خصوصی و امنیت بروید.
- به پایین بروید تا استفاده از DNS امن را پیدا کنید.
- بهطور پیشفرض، روی «استفاده از ارائهدهنده خدمات فعلی خود» خواهد بود.
- بر روی گزینه "انتخاب یک ارائه دهنده دیگر" در زیر آن کلیک کنید.
- و اکنون، می توانید از لیست موجود در منوی کشویی انتخاب کنید.
- یا می توانید یک URL سفارشی DNS را در کادر متن وارد کنید.

و همین است. اکنون مرورگر گوگل کروم از سرورهای DNS عمومی که شما انتخاب کرده اید استفاده می کند.
asakereh
Lead Engine and Php Code Expert